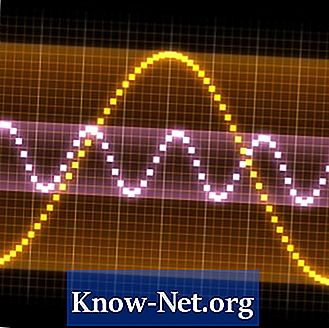Zawartość

Połysk twarzy pojawia się na zdjęciu z powodu tłustej skóry lub potu i można go zminimalizować przed zrobieniem zdjęcia za pomocą matowego pudru do twarzy. W programie Adobe Photoshop można usunąć zarówno odblaski spowodowane błyskiem aparatu, jak i oleistość. Nawet nowicjusz Photoshopa może usunąć połysk twarzy, aby odsłonić idealną twarz.
Metoda pędzla
Krok 1
Otwórz program Photoshop CS5. Kliknij „Plik”, a następnie „Otwórz”. Znajdź zdjęcie, które chcesz edytować.
Krok 2
Kliknij „Pędzel / Pędzel” na pasku narzędzi po lewej stronie. Użyj suwaka poniżej pędzla, aby zmienić jego rozmiar w zależności od obszaru roboczego. Zmniejsz „twardość” szczotki do około 40 procent.
Krok 3
Ustaw „Tryb” pędzla na „Normalny” i „Krycie” na plus lub minus 30 procent. Zmień procent krycia pędzla i twardości, aby uzyskać jaśniejsze lub bardziej dramatyczne wyniki. Kliknij przycisk „Aerograf / Aerograf” obok „Przepływu”.
Krok 4
Użyj narzędzia „Kroplomierz / Zakraplacz” i znajdź na twarzy obszar, który nie jest błyszczący, i kliknij. Odnosi się to do koloru „malowania” nietłustej skóry.
Krok 5
Wyczyść jasne obszary ruchem okrężnym. Zwróć szczególną uwagę na „strefę T”, czyli czoło, nos i policzek. Odrobina świetlistości jest kluczem do naturalnego efektu. Jeśli krycie lub twardość pędzla jest zbyt wysoka, spowoduje to groteskowy wygląd „Photoshopa”. Rozjaśnij „Krycie” już pomalowanej warstwy, aby jeszcze bardziej zmniejszyć pociągnięcie pędzla.
Metoda Clone Stamp
Krok 1
Otwórz program Photoshop CS5 i prześlij obraz, który chcesz edytować. Utwórz nową warstwę, wybierając opcję „Warstwa / Warstwa”, a następnie „Nowa warstwa / Nowa warstwa”.
Krok 2
Użyj narzędzia „Clone Stamp / Clone Stamp”, klikając klawisz „S” lub używając paska narzędzi po lewej stronie obrazu. Zmień „Tryb” stempla klona na „Ciemniej / Ciemniej” i zmniejsz „Krycie” do około 30 procent. Ustaw dla „Wszystkie warstwy / Wszystkie warstwy”
Krok 3
Znajdź obszar twarzy, który nie jest błyszczący i pasuje do reszty twarzy. Zamienisz jasne obszary tą próbką koloru. Naciśnij klawisz „Alt” na klawiaturze, jednocześnie klikając lewym przyciskiem myszy, aby obrysować próbkę, której chcesz użyć.
Krok 4
Przytrzymując lewy przycisk, przesuń mysz do błyszczącego obszaru, aby pokryć go próbką normalnego odcienia skóry.