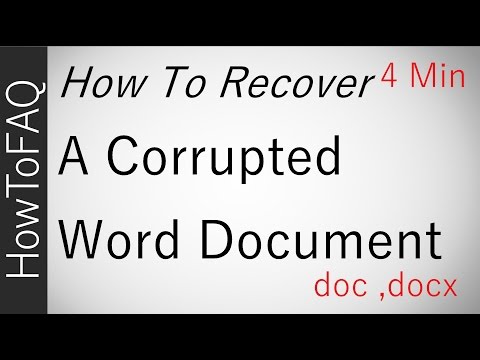
Zawartość
- Otwórz i napraw plik
- Krok 1
- Krok 2
- Krok 3
- Odzyskaj tekst z uszkodzonego pliku Word
- Krok 1
- Krok 2
- Krok 3
- Krok 4

Próbujesz uzyskać dostęp do dokumentu programu Microsoft Word tylko po to, aby powitać Cię komunikat o błędzie, że plik został uszkodzony lub uszkodzony i nie można go otworzyć. Chociaż powinieneś mieć kopię zapasową ważnych plików w programie do przechowywania danych w chmurze lub na serwerze, możesz być w stanie naprawić uszkodzony plik za pomocą narzędzia Otwórz i napraw programu Word. Jeśli to nie zadziała, możesz wypróbować narzędzie „Odzyskaj tekst z dowolnego pliku”, które z większym prawdopodobieństwem zadziała, ale będziesz musiał ponownie sformatować odzyskany tekst.
Otwórz i napraw plik
Krok 1
Otwórz Microsoft Word. Kliknij przycisk „Microsoft Office”, a następnie otwórz.
Krok 2
Przejdź do uszkodzonego pliku. Kliknij plik, aby go zaznaczyć, a następnie kliknij nazwę pliku.
Krok 3
Kliknij strzałkę obok przycisku „Otwórz” i wybierz „Otwórz i napraw”. Jeśli proces się powiedzie, naprawiony dokument otworzy się w programie Word. Jeśli pojawi się komunikat o błędzie lub plik wygląda na uszkodzony, możesz spróbować odzyskać tekst z pliku.
Odzyskaj tekst z uszkodzonego pliku Word
Krok 1
Otwórz program Word i kliknij przycisk „Microsoft Office”.
Krok 2
Kliknij łącze „Opcje programu Word” u dołu menu. Wybierz „Zaawansowane” w lewym panelu okna Opcje programu Word. Wybierz opcję „Potwierdź konwersję formatu pliku przy otwieraniu” w sekcji Ogólne i kliknij „OK”. Włącza to funkcję wyszukiwania tekstu.
Krok 3
Kliknij przycisk Microsoft Office i kliknij „Otwórz”. Kliknij strzałkę pola obok pola nazwy pliku. Wybraną opcją mogą być „Wszystkie pliki” lub „Dokumenty programu Word”. Wybierz opcję „Odzyskaj tekst z dowolnego pliku (.)’.
Krok 4
Przejdź do uszkodzonego pliku. Kliknij plik, wybierając go. Kliknij przycisk „Otwórz”. Usuń wszelkie dane binarne, które pojawiają się na początku i na końcu dokumentu, przed edycją lub zapisaniem odzyskanego tekstu.


