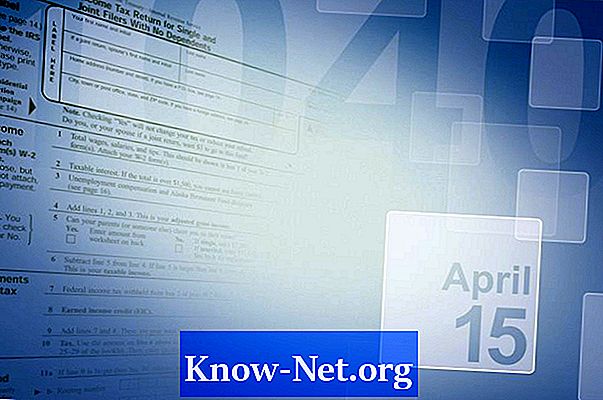Zawartość

Próbujesz odtworzyć dźwięk lub obraz na komputerze, ale nie słychać dźwięku - tylko cisza lub dźwięk dzwonka. Jeśli jesteś typem osoby, która lubi majstrować przy komputerze i przy kilku plikach systemowych lub programach tylko po to, aby zobaczyć, co można zaktualizować, zmodyfikować, ulepszyć lub usunąć, aby zwiększyć przestrzeń komputera, możesz w końcu wyrządzić więcej szkody niż pożytku. Możesz przypadkowo usunąć coś ważnego, na przykład sterownik audio. Dobra wiadomość jest taka, że naprawienie takiego błędu jest bardzo łatwe.
Krok 1
Przetestuj dźwięk. Może się okazać, że z komputera nie wydobywa się żaden dźwięk i od razu pomyślisz, że być może usunąłeś sterownik audio. Jednak może się zdarzyć, że zrobiłeś coś znacznie prostszego, na przykład wyciszenie komputera. Dźwięk może działać nie tylko z określonym programem, co może oznaczać, że program jest uszkodzony, a jego sterownik jest nienaruszony. Aby upewnić się, że sterownik audio działa, spróbuj odtworzyć dźwięk lub wideo za pomocą innego programu. Jeśli dźwięk nie gra, problem prawdopodobnie dotyczy sterownika.
Krok 2
Sprawdź, czy sterownik audio jest nadal włączony. Wybierz „Ustawienia”, „Panel sterowania”, „System” i „Menedżer urządzeń”. Kliknij, aby rozwinąć „Kontrolery audio, wideo i gier”. Powinien zostać wyświetlony Twój sterownik audio. Jeśli przypadkowo go usuniesz, pojawi się komunikat w stylu „Nie ma zainstalowanego sterownika audio”.
Krok 3
Sprawdź stan sterownika audio, jeśli jest nadal zainstalowany. Kliknij prawym przyciskiem myszy nazwę sterownika audio, a następnie „Właściwości”. Powinien zawierać informację „Urządzenie działa prawidłowo”. Jeśli tak nie jest lub jest napisane, że działa, ale tak nie jest, należy odinstalować sterownik i zainstalować nowy (patrz krok 2) lub przeprowadzić przywracanie systemu.
Krok 4
Wykonaj przywracanie systemu, aby przywrócić komputer do stanu, w którym podejrzewasz, że sterownik został usunięty. Najlepszym sposobem na to jest otwarcie katalogu pomocy (na komputerze PC, przejście do pulpitu i naciśnięcie klawisza F1) i wyszukanie hasła „przywracanie systemu”. Postępuj zgodnie z instrukcjami po wyświetleniu monitu, a zobaczysz kalendarz z podświetlonymi datami. Są to daty, w których utworzono kopię ustawień komputera. Wybierz datę zbliżoną do bieżącej, aby upewnić się, że żaden z ważnych plików nie zostanie utracony. Jeśli dźwięk nadal nie działa, powtórz proces, wracając do drugiej najbliższej daty i kontynuuj, aż dźwięk powróci lub upłynie data. Jeśli tak się stanie, musisz zainstalować nowy sterownik audio.
Krok 5
Odinstaluj aktualny sterownik audio, jeśli został już zainstalowany. Zrobisz to, przechodząc do „Ustawień”, „Panelu sterowania”, „Systemu” i „Menedżera urządzeń”. Kliknij, aby rozwinąć „Kontrolery audio, wideo i gier”. Teraz kliknij prawym przyciskiem myszy i wybierz „Odinstaluj”.
Krok 6
Pobierz i zainstaluj nowy sterownik audio. Wybierz jeden w witrynie „Driver Files” lub wyszukaj zgodny z Twoim systemem operacyjnym za pomocą narzędzia wyszukiwania. Postępuj zgodnie z instrukcjami instalacji.