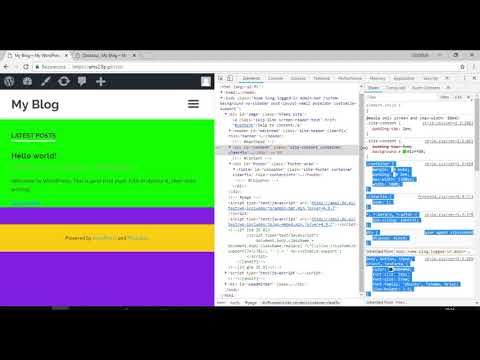
Zawartość

W WordPress kolor tła postów i stron zależy od ustawień zainstalowanego motywu. Na przykład domyślny motyw Twenty Ten, zawarty w WordPress, używa zwykłego białego tła dla postów. Jeśli chcesz zwrócić uwagę na konkretny post lub dodać kolor do swojej witryny, możesz to zmienić. Wtyczka WordPress „Niestandardowe tło posta” umożliwia zdefiniowanie niestandardowego obrazu tła lub koloru dla każdego posta lub strony.
Krok 1
Kliknij, aby rozwinąć tytuł „Wtyczki” po lewej stronie pulpitu WordPress i przejdź do „Dodaj nowy”.
Krok 2
Wpisz „Niestandardowe tło posta” w polu wyszukiwania i naciśnij „Enter”, aby wyświetlić listę wyników.
Krok 3
Kliknij opcję „Zainstaluj teraz” w sekcji „Niestandardowe tło posta” na liście wyników.
Krok 4
Kliknij „OK” i „Aktywuj wtyczkę”.
Krok 5
Kliknij „Posty” w menu panelu, aby przejść do listy postów w Twojej witrynie.
Krok 6
Kliknij link „Edytuj” pod nazwą posta, w którym chcesz zmienić tło. Powinieneś zobaczyć nowe pole na ekranie edycji posta, zatytułowane „Tło strony”. Jeśli go nie widzisz, kliknij kartę „Opcje ekranu” u góry ekranu i zaznacz pole „Tło strony”.
Krok 7
Kliknij menu „Źródło” w polu „Tło strony” i wybierz „Obraz z multimediów”, aby wyświetlić obraz z biblioteki multimediów WordPress jako tło posta lub wybierz „Obraz z adresu URL”, aby wyświetlić obraz z innej witryny internetowej. Jeśli chcesz wyświetlać jednolity kolor jako tło, pomiń ten krok i opuść menu rozwijane, klikając „Wyłącz”.
Krok 8
Kliknij menu rozwijane „Obraz z mediów”, jeśli wybrałeś je w poprzednim kroku, i kliknij nazwę obrazu, który chcesz wyświetlić jako tło posta. Jeśli w poprzednim kroku wybrałeś „Obraz z adresu URL”, kliknij pole „URL” i wprowadź pełny adres obrazu, który chcesz wyświetlić, np. „Http://www.example.com/image.webp ”. Jeśli opuściłeś menu „Źródło”, klikając „Wyłącz”, pomiń ten krok.
Krok 9
Kliknij menu „Powtórz” i wybierz „Powtórz X”, aby wyświetlić obraz w poziomie, „Powtórz Y, aby wyświetlić go w pionie” lub „Oba”, aby wyświetlić je w w obu kierunkach Wybierz opcję „Brak”, jeśli nie chcesz wyświetlać obrazu tła lub jeśli obraz nie jest używany.
Krok 10
Kliknij pole „Kolor tła” i wprowadź kod HTML jednolitego koloru, który ma być wyświetlany jako kolor tła posta. Na przykład kod HTML „# F0F0F0” wskazuje na kolor jasnoszary. Jeśli używasz obrazu tła i nie chcesz go wyświetlać, ten kolor będzie wyświetlany za obrazem. Aby użyć domyślnego koloru w motywie WordPress, pozostaw to pole puste.
Krok 11
Kliknij menu rozwijane „Typ wyświetlania” i wybierz, gdzie będzie wyświetlane niestandardowe tło: tylko na stronie publikowania, na stronie głównej witryny i w plikach lub w obu tych miejscach.
Krok 12
Kliknij przycisk „Aktualizuj” u góry ekranu, aby zapisać post.


