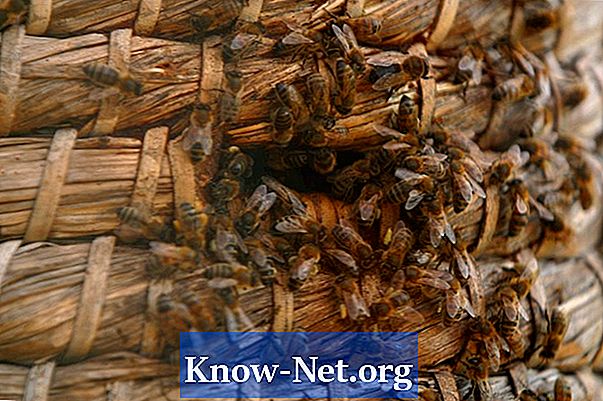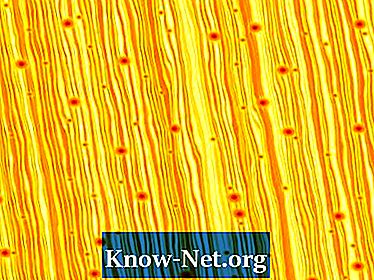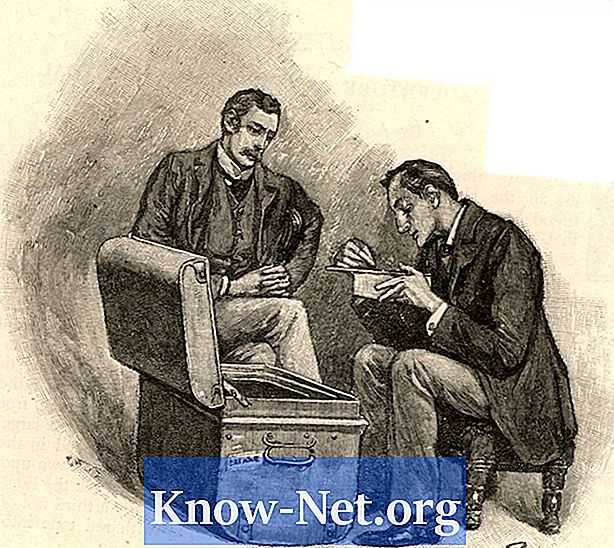Zawartość

„WordPad” to edytor tekstu instalowany we wszystkich wersjach systemu operacyjnego Windows. W porównaniu z innymi edytorami tekstu, WordPad jest bardzo prostym oprogramowaniem, pozbawionym szerokiej gamy opcji formatowania i projektowania dostępnych w innych produktach firmy Microsoft, takich jak na przykład „Works Word Processor” lub „Microsoft Word”. Jedną z jego cech jest to, że nie jest w stanie tworzyć tabel w dokumencie bez pomocy innego programu. Można jednak zaimportować tabelę z innego oprogramowania, takiego jak Excel, i edytować ją we własnym dokumencie Wordpad.
Krok 1
Uzyskaj dostęp do programu WordPad. Można go znaleźć w menu Akcesoria komputera.
Krok 2
Przejdź do sekcji dokumentu programu WordPad, w której chcesz umieścić tabelę, i kliknij myszą, aby wybrać pozycję.
Krok 3
Znajdź menu „Wstaw” w górnej części ekranu programu WordPad i kliknij polecenie „Wstaw obiekt”, aby otworzyć okno dialogowe.
Krok 4
Wybierz opcję „Utwórz nowy” po lewej stronie menu, a następnie przejdź do programu zdolnego do tworzenia arkuszy kalkulacyjnych w polu „Typ obiektu”. Systemy operacyjne Windows bez programu Microsoft Excel często mają zainstalowany program Microsoft Works przez samego producenta komputera lub przez dostawcę jako dodatkową funkcję. Zarówno arkusz kalkulacyjny programu Microsoft Works, jak i Excel mogą tworzyć tabele przy użyciu tego samego procesu.
Krok 5
Kliknij przycisk „OK”, aby rozpocząć proces wstawiania obiektu i otworzyć nowe okno tworzenia tabel.
Krok 6
Wprowadź swoje dane w nowym arkuszu kalkulacyjnym. Jeśli chcesz dodać etykiety do wierszy lub kolumn tabeli, wprowadź je w pierwszym wierszu lub kolumnie A arkusza kalkulacyjnego.
Krok 7
Podświetl granice tabeli, wybierając komórkę znajdującą się w lewym górnym rogu, naciskając klawisz „Shift”, a następnie wybierając komórkę w prawym dolnym rogu.
Krok 8
Kliknij przycisk „X” w oknie arkusza kalkulacyjnego lub kliknij menu „Plik”, a następnie polecenie „Zakończ”. W ten sposób tabela zostanie wstawiona do dokumentu Wordpada.
Krok 9
Przeciągnij krawędzie tabeli, aż wszystkie dane będą widoczne.
Krok 10
Kliknij dwukrotnie w dowolnym miejscu tabeli, aby edytować błędy lub wprowadzić zmiany. Kliknij dwukrotnie, aby ponownie otworzyć opcję edycji arkusza kalkulacyjnego.