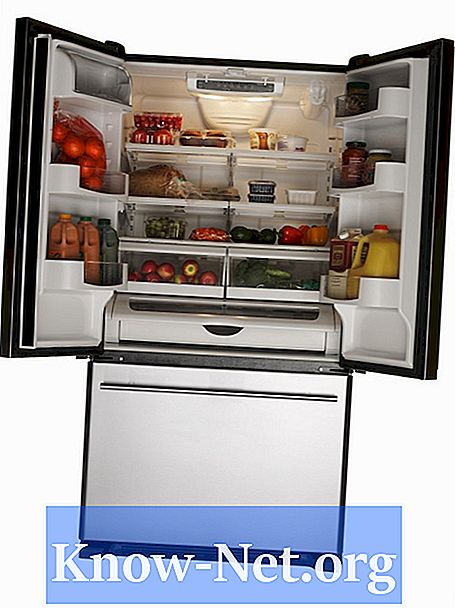Zawartość

CorelDRAW to program do rysowania 2D, którego używają artyści do tworzenia plakatów, stron wirtualnych oraz innych dokumentów i treści. Program nie jest pełną aplikacją do projektowania wspomaganego komputerowo (CAD), która jest oprogramowaniem umożliwiającym użytkownikom manipulowanie trójwymiarowymi reprezentacjami obiektów. Jednak użytkownicy programu CorelDRAW mogą stosować różne podejścia do konwertowania swoich obiektów CorelDRAW na dane, które można łatwo importować do programów CAD, takich jak AutoCAD lub Blender. Jedną z korzyści płynących z tej konwersji jest możliwość dodania głębi 3D do zadań w programie CorelDRAW.
Krok 1
Otwórz program CorelDRAW i kliknij narzędzie do rysowania „prostokąt”. Wykorzystasz go do stworzenia rzutu prostego domu, który zostanie przekonwertowany na format 3D w aplikacji CAD.
Krok 2
Kliknij w dowolnym miejscu w oknie graficznym i przeciągnij w dół iw prawo, aby utworzyć prostokąt o dowolnym rozmiarze. Kliknij myszą, aby zakończyć. Przedstawia widok z góry, znany w architekturze jako „rzut” domu.
Krok 3
Kliknij menu „Plik”, kliknij „Zapisz” i wybierz rozszerzenie „DXF” z listy formatów.
Krok 4
Wpisz „casa.dxf” w polu „Nazwa pliku”.
Krok 5
Naciśnij "OK" w oknie dialogowym, które się pojawi, oferując opcje eksportu.
Krok 6
Otwórz aplikację CAD, taką jak Blender, AutoCAD lub 3DS Max. Kliknij menu „Plik” wybranego programu, a następnie „Importuj”.
Krok 7
Wybierz typ pliku „DXF” z listy „Typ pliku”, przeglądaj, aż znajdziesz plik „casa.dxf” zapisany w kroku 4 i otwórz go. Twoja aplikacja CAD załaduje prostokąt utworzony w programie CorelDRAW.
Krok 8
Kliknij prostokąt, aby go zaznaczyć i przekonwertować na 3D, wybierając funkcję „Wyciągnij”. Jeśli używasz Blendera, naciśnij "Tab", aby wejść w tryb "Edycja" i naciśnij "E" (Wysuń). Przeciągnij myszką w górę na niewielką odległość i kliknij, aby zakończyć wyciąganie (proces ten rozciąga kształty 2D na obiekty 3D).
Jeśli używasz 3DS Max, kliknij przycisk „Modyfikator” po prawej stronie ekranu i wybierz modyfikator „Wysuń” z listy. Kliknij ustawienie „Ilość”, aby wykonać wyciągnięcie i zwolnij przycisk myszy, aby je zakończyć.
Jeśli używasz programu AutoCAD, wpisz „Wysuń”, przeciągnij mysz w górę i wyciągnij. Kliknij myszą, aby zakończyć.
Krok 9
Kliknij funkcję „Renderuj” w aplikacji Cad, aby uzyskać realistyczny, zacieniony widok domu w 3D. W Blenderze naciśnij „F12”. W programie AutoCAD wpisz „Renderuj”. Naciśnij "F9" na 3DS Max.