
Zawartość
Zaokrąglona krawędź podświetli zwykły styl skrzynki dokumentu programu Word, a efekt sprawi, że tekst będzie wyglądał bardziej wyrafinowany. Możesz łatwo manipulować rozmiarem, kolorem i stylem obramowania za pomocą okrągłego rogu i powtarzać go tak, aby był stosowany w całym dokumencie lub różni się tylko szablonem strona po stronie.
Instrukcje
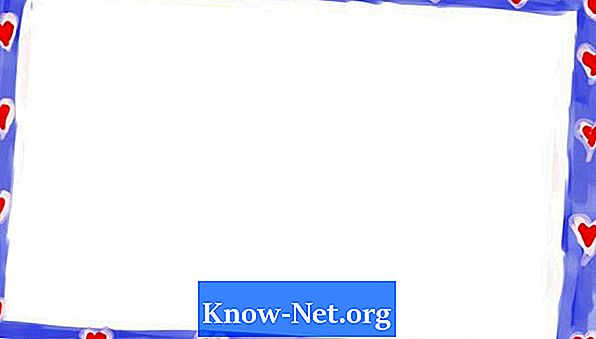
-
Otwórz nowy dokument Word i wybierz opcję „Utwórz pusty dokument”. W górnym menu wybierz „Wstaw”, „Ilustracje” i wybierz „Kształty”.
-
Wybierz z menu „Podstawowe kształty” kształt prostokąta z zaokrąglonymi rogami i kliknij go. Narysuj go na stronie, aby utworzyć obramowanie za pomocą linijki dokumentu jako przewodnika.
-
Przeciągnij rogi za pomocą małych niebieskich kółek, aby dostosować obramowanie. Możesz go edytować w dowolnym momencie.
-
Kliknij kształt, aby go wybrać. W górnym menu zobaczysz więcej opcji do edycji obramowania, zaznaczonych jako „Narzędzia do rysowania” i „Format”. Możesz edytować kolor wypełnienia, jeśli jesteś towarzyski, a także kolor i grubość konturu oraz tworzyć cień lub efekty trójwymiarowe.
-
Kliknij prawym przyciskiem myszy formularz po zakończeniu formatowania i wybierz „Zamów” i kliknij „Wyślij do tyłu”. W ten sposób kształt obramowania zostanie umieszczony za dokumentem i pozwoli na wpisanie tekstu. Aby powielić obramowanie dla innych stron dokumentu, wystarczy wybrać, skopiować i wkleić.
Jak
- Dzięki technice wykorzystywania kształtów do tworzenia obramowań zawsze łatwiej jest utworzyć obramowanie przed wstawieniem zawartości, która będzie na niej umieszczona. Możesz jednak wstawiać ramki później, klikając prawym przyciskiem myszy i wybierając opcję „Wyślij do tyłu”.
Uwaga
- Krawędzie służą do obramowania zawartości, nie zmniejszaj jej. Prosta, ale atrakcyjna granica może być bardziej skuteczna niż zbyt skomplikowana i sprawia, że dokument wygląda na przepełniony.


