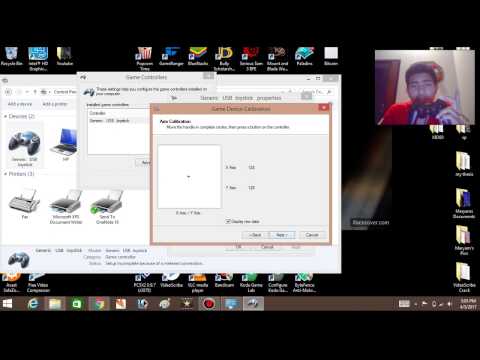
Zawartość

Jeśli twój joystick USB lub kontroler gier ma kłopoty, przetestowanie jego reakcji w systemie Windows jest pierwszym krokiem w kierunku rozwiązania. Niestety, nawigacja po panelu sterowania i innych menu systemowych może być trudna, jeśli nigdy z nich nie korzystałeś. Problem może wynikać z awarii sprzętu, a przetestowanie urządzenia ułatwi ustalenie, jakie kroki należy podjąć. System Windows ma wbudowany interfejs dla kontrolerów gier i może pomóc w przetestowaniu urządzenia.
Krok 1
Odłącz joystick i uruchom ponownie komputer, aby rozpocząć rozwiązywanie problemu za pomocą nowego ponownego uruchomienia.
Krok 2
Otwórz menu „Start” i kliknij „Panel sterowania”. Wybierz opcję „Urządzenia i drukarki” znajdującą się w kategorii „Sprzęt i dźwięk”. Spowoduje to wyświetlenie listy wszystkich podłączonych urządzeń operacyjnych.
Krok 3
Podłącz joystick i poczekaj minutę. Pojawi się okno dialogowe nowego urządzenia. Jeśli nie, wypróbuj inny port. Jeśli to również nie zadziała, znajdź sterowniki do swojego urządzenia. Na stronie producenta znajdują się sterowniki wraz z instrukcją instalacji.
Krok 4
Poszukaj ikony reprezentującej joystick i kliknij prawym przyciskiem myszy. Z wyświetlonego menu wybierz „Właściwości kontrolera gier”. Ta opcja pokaże listę, która powinna zawierać kontroler. Przy włączonym joysticku kliknij „Właściwości”.
Krok 5
W wyświetlonym oknie wybierz kartę „Test”. Zacznij od delikatnego naciśnięcia każdego przycisku i obserwowania, jak każdy się zapala. Spróbuj przesunąć podkładkę kierunkową i obserwuj wskaźnik ruchu osi. Ekran powinien dokładnie pasować do twoich działań, więc jeśli tak nie jest, może być konieczne skalibrowanie urządzenia lub naprawa.


