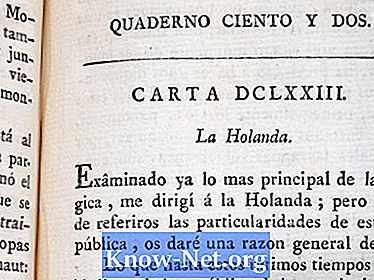Zawartość

Fotografia 10 x 15 oznacza 10 cm wysokości i 15 cm szerokości, a fotografia 15 x 10 ma 15 cm wysokości i 10 cm szerokości. Różnica w rozmiarze wynika ze sposobu trzymania aparatu, w poziomie lub w pionie. Zamiana jednej orientacji na inną, bez zniekształceń, wymaga twórczej manipulacji. Możesz zwiększyć szerokość obrazu i przyciąć go lub zmienić rozmiar i dodać obramowanie wokół niego. W większości programów do obróbki obrazu można zrobić jedno i drugie.
Zmień rozmiar i przytnij
Krok 1
Otwórz obraz 10 x 15 w programie do obróbki, takim jak Photoshop.
Krok 2
Wybierz opcję „Zmień rozmiar” z opcji znajdującej się zwykle poniżej menu „Obraz”. Miejsce 22 cm do pomiaru w poziomie i 15 cm w pionie. Spowoduje to zmianę rozmiaru obrazu na 22 cm szerokości i 15 cm wysokości. Kliknij OK".
Krok 3
Wybierz narzędzie „Przytnij” i zaznacz nim część zdjęcia. Narzędzie odrzuci resztę. Kliknij górną część zdjęcia i przeciągnij wybrany zestaw narzędzi na koniec zdjęcia. Przeciągnij po bokach, aż pudełko będzie miało 10 cm szerokości. Kliknij zdjęcie i przeciągnij ramkę po obrazie, aż zdjęcie Ci się spodoba. Kliknij „OK”, aby przyciąć zdjęcie. Po przycięciu obraz będzie miał wymiary 15 cm x 10 cm.
Zmień rozmiar i dodaj obramowania
Krok 1
Otwórz obraz w programie do obróbki.
Krok 2
Otwórz menu „Zmień rozmiar” znajdujące się pod „Obrazem”. Umieść miarkę 7 cm w miarce pionowej i 10 cm w poziomie. Odznacz opcję „Przywróć rozdzielczość obrazu” i kliknij „OK”.
Krok 3
Otwórz opcję „Rozmiar płótna” w menu „Obraz”. Zmień wysokość na 15 cm. W razie potrzeby zmień kolor w opcji „Kolor rozszerzenia płótna”. Po naciśnięciu „OK” rozmiar zdjęcia zostanie zmieniony na 15 cm x 10 cm. Oryginalny obraz pojawi się pośrodku między kolorowymi paskami nad i pod nim.